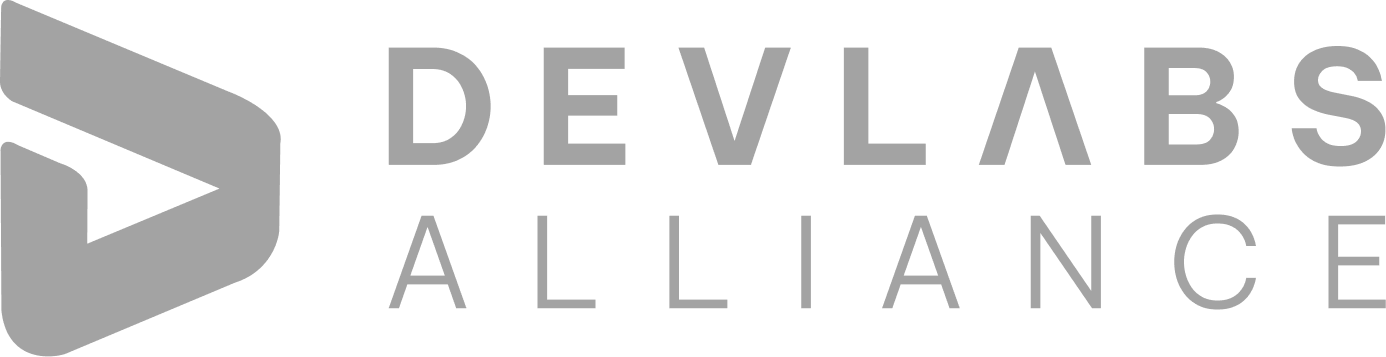Home / Tutorial /How to Download & I...
How to Download & Install Selenium WebDriver in Eclipse (Step-By-Step)
Admin
2023-09-13
0 mins read
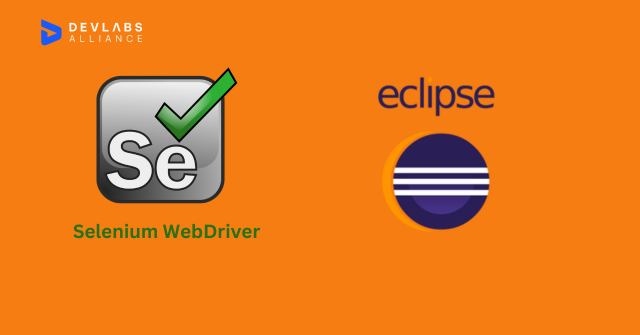
Similar Blogs
Top 50 Selenium Interview Questions for SDET - 2025
0 mins read
2023-09-07
Top 20 TestNG Interview Questions for SDET – 2025
0 mins read
2023-09-07
Top 20 C# Programming Interview Questions For SDET – 2025
0 mins read
2023-09-07
Top 50 GIT Interview Questions for SDET - 2025
0 mins read
2023-09-07
Top 20 Cucumber Interview Questions for SDET – 2025
0 mins read
2023-09-07
Top 20 JUnit Interview Questions for SDET – 2025
0 mins read
2023-09-07
Download Selenium WebDriver for Java
1. Open the browser and navigate to http://www.seleniumhq.org
Below displayed page will open. Click on “Downloads”
2. In the Downloads page, scroll down and navigate to Selenium Client & WebDriver Language Bindings and then click on “Download Alpha” in front of the Java section.
3. On click of Download Alpha, zip file will be downloaded. Unzip the file and save it.
Downloading Chrome Driver
We would be executing our Selenium scripts as well as automating the web application in Chrome browser. Hence, to launch the Chrome browser, we need to have Chrome Driver downloaded in the system.
To download Chrome Driver, follow the below steps:
4. Check the version of your Chrome browser.
4.1 Open Chrome browser
4.2 Click on three vertical dots on top most right-hand side in the browser.
4.3 Click on Help >> About Google Chrome.
4.4 In the next screen, Chrome version is displayed in About Chrome section.
5. Open below link to download Chrome Driver:
https://chromedriver.chromium.org/downloads
6. Based on the Chrome browser version, click on the Chrome Driver download link:
7. On click of the download link, a window will open specifying the Chrome Driver for various platforms.
Download the one according to your system’s configuration.
8. On click of the link, the Chrome Driver zip file will get downloaded. Unzip the file and place it in some folder.
Configure Eclipse IDE with WebDriver
9. Launch the “Eclipse” and create a new project.
Click on File >> New >> Project
10. In a New Project wizard, click on “Java Project” under Java and then click on Next> button.
11. In a New Java Project template, specify the Project name as “DLA_Selenium” and click on the Finish button.
12. A new project has been created in the package explorer.
13. Right-click on Project and click on New >> Package
14. In the New Java Package template, specify the Name as “com.dla” and click on Finish button.
15. Right-click on the newly created package and click on New >> Class
16. In New Java Class template, specify the class name as “DlaSelenium” and click on Finish button.
17. Now configure selenium WebDriver into Java Build Path. Right click on class and click on
Build Path >> Configure Build Path...
18. A new template is opened. Click on Java Build Path from left-hand side and then click on “Libraries” tab. After that, click on “Add External JARs...”
19. Once you click on Add External JARs.., a pop-up window will open. Navigate to the extracted folder of Selenium WebDriver downloaded at the start of the setup guide. Open “libs” folder, select all the available JARs file and then click on Open.
20. Select all the files outside the libs folder as well and click on Open.
21. Now click on the “Apply and Close” button.
22. Selenium setup is completed in Eclipse. Now you can run your first Selenium program.
INQUIRY
Want To Know More
By tapping continuing, you agree to our Privacy Policy and Terms & Conditions
“ The hands-on projects helped our team put theory into practice. Thanks to this training, we've achieved seamless collaboration, faster releases, and a more resilient infrastructure. ”

SkillAhead Solutions

USA
1603, Capitol Avenue, Suite 413A, 2659, Cheyenne, WY 82001, USA

`Copyright © DevLabs Alliance. All rights Reserved`
|
Refund & Reschedule Policy
Privacy Policy
Terms of Use